|
In addition to using Aurender’s
own award-winning Conductor app &
playback engine, Aurender owners may
now enable Roon Ready mode at the
flip of a switch in the app! Roon
Ready mode is a free upgrade
available on all Intel-based
“N-Series” and “ACS-Series”
models. The “A-Series” (A200,
A15, A20, A30) will be added soon.
Older
AMD-based models including S10, N10,
W20, W20SE, X100, X100L, A10, A100,
N100H, N100C, N100SC will not be
compatible with Roon Ready mode.
Roon is an incredibly rich and
engaging way to browse, organize,
discover, and play your music. Being
Roon Ready means that Aurender
Digital Source Components
transparently discover and connect
to Roon without any configuration,
and bit-perfect audio is delivered
from Roon to your network player.
Together, Roon and Aurender deliver
a powerful and flexible networked
audio experience!
Getting started with Roon
Here’s everything you need to
know to get started using Roon with
your Aurender:
-
You’ll need a
Roon subscription in order to
get started. If you don’t
already have a Roon subscription,
sign up for a free 60-day Roon
trial subscription here:
Free
60-Day Trial
-
Your Aurender
is Roon Ready. That means it
will seamlessly discover and
connect to a Roon system running
on your network. But, a separate
Roon Core is required to
interface with any Roon Ready
devices. The simplest, most
powerful Core is a Nucleus. You
can also download and install
the Roon Core for free on
Mac,
Windows, Linux,
select QNAP and Synology NAS
devices, and Intel NUC running
ROCK. For more info on how to
set up a Roon Core, take a look
at this short and informative
video.
-
Install the
Roon
Remote App on your
iOS, Android, Mac, or Windows
device.
-
Update the
Conductor App to the latest
version on your iOS or Android
device in the App Store or
Google Play store.
-
Update the
System Software on your Aurender
by going to Settings ➡ Software
Update in the Conductor App.
-
Enable the
Roon Ready service by going to
Settings ➡ Streaming in the
Conductor App (register your
Aurender if prompted).
-
Depending on
which Aurender model you are
using, you may have to choose
the desired Audio Output that
you want to use with Roon. This
allows Aurender and Roon to
optimize the settings for
maximum performance with each
output, without compromise:
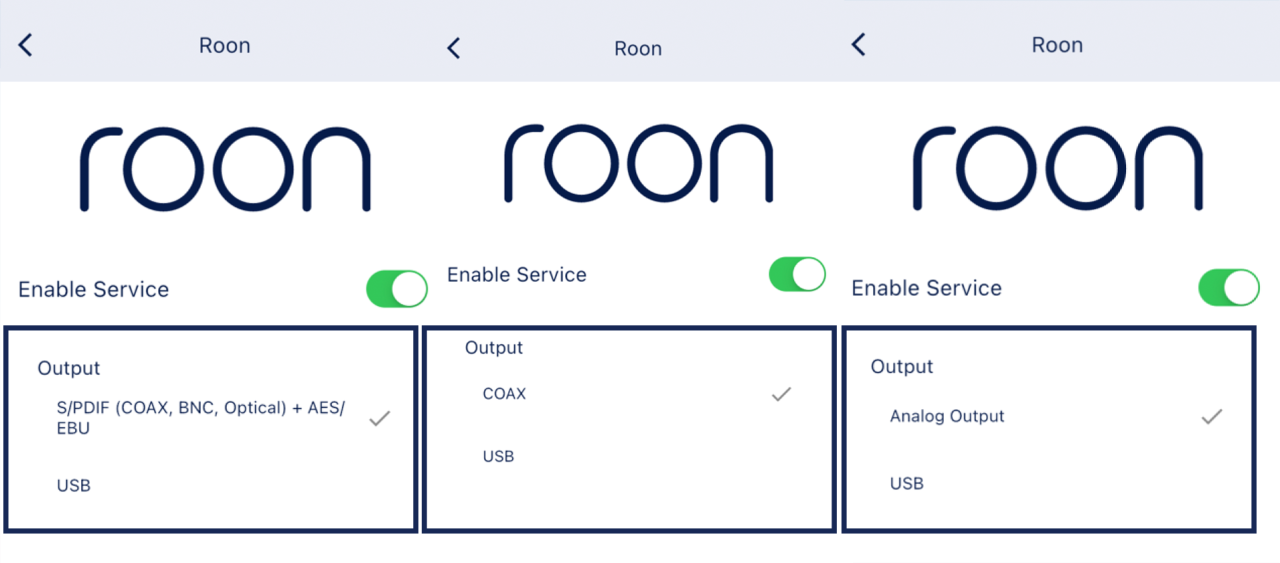
8. Open
Roon, and tap the icon in the upper
left corner. Go to Settings ➡️ Audio
and find your Aurender under “Roon
Ready” devices. Click “Enable:”
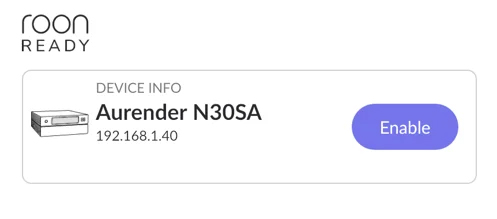
*Tip: After enabling your Aurender
Device, you may rename it to suit
your preference. For example, “N30SA
USB,” “N20 S/PDIF,” or “John’s Audio
Room,” etc.
9. Choose your newly
Roon Ready enabled Aurender under
Audio Device output in Roon:
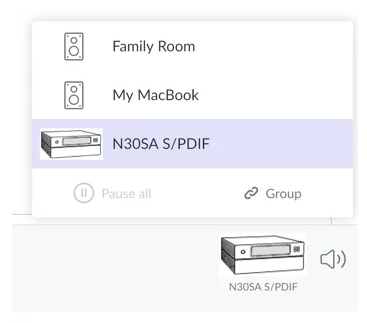
10. Enjoy the music!
For more
information on how to use Roon, or
for Roon Support, visit the
Roon Knowledge Base>
What is Roon?
Roon is a
powerful music
player that
transforms the way
you explore and
expand your music
collection – letting
you listen on any
device at home or on
the move with
Roon ARC.
Roon combines your
locally saved files
with streams from
TIDAL and Qobuz to
create a vast,
interconnected
digital library –
inviting you on new
and immersive
journeys of musical
discovery every time
you jump in. Roon
enriches your music
library with deep
and detailed content
in the form of
artist bios, album
reviews, track
credits, lyrics,
tour dates, and
more. Roon then
makes it easy to
listen to this vast
music collection
absolutely
everywhere. At home,
Roon works
flawlessly on
thousands of Roon
Ready, AirPlay,
Chromecast, HDMI,
and USB devices. So,
you get the same
streamlined
experience with the
same app whether you
are listening on
your Aurender or
other devices
throughout your
home. With robust
multi-room
synchronized
playback, Crestron
and Control4
integration, Roon
offers an extremely
convenient way to
expand the
integrated
connectivity of
Aurender in your
home.
|



